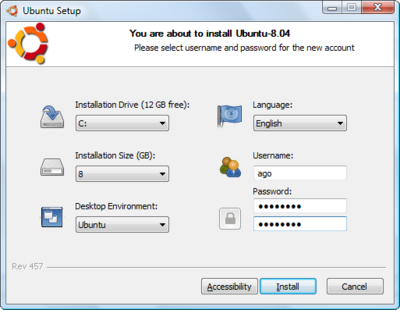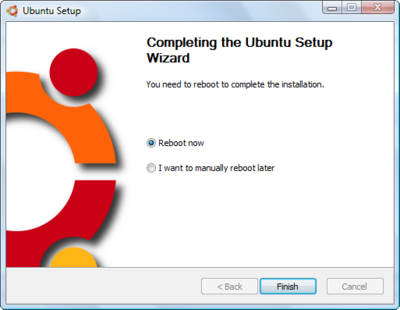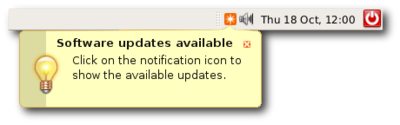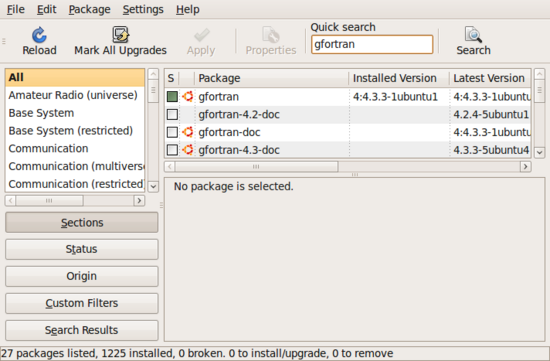InstallingUbuntu
Adding Ubuntu Linux to your Windows PC
Introduction
The notes below describe how to install Ubuntu Linux alongside Windows on your PC. After the installation, you will be able to choose to boot-up your machine under either Windows or Ubuntu Linux. You can easily uninstall Ubuntu if you need to.
Wubi
We will use the Wubi Installer to do this. Click on the link. Download the installer and run it.
You will be prompted to choose:
- the installation size (the amount of disk space that ubuntu will have to play with)
- a username and password (these can be whatever you like--choose some that you will remember;)
Make the installation as large as is practical given the free space that you have. This will give you more working space when using Ubuntu. Remember your username and password, as you will need it later, and when you come to login to this PC again.
Now go and make a coffee. The install will take a few minutes. Pick up a newspaper while your there too.
Updates and Packages
After your machine has rebooted, and you have logged in, you will notice (top right corner) that some updates are pending. Click on the icon to bring your installation up-to-date.
Slurp some more on your coffee and make a start on the crossword. This will also take a little while.
You will also want to install a few extra packages that do not come with the default install. You can do use this using the package manager described in the next section.
The Package Manager
System->Administration->Synaptic Package Manager
Select:
- Your favourite text editor, e.g. emacs
- The gfortran compiler
- The subversion revision control package
- python and some associated packages that you're interested in (e.g. python-numpy, python-scientific etc)
and click apply.
There are lots and lots and lots of useful packages!